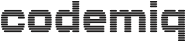We create websites, web applications and WordPress plugins
WordPress E-MAIL PLUGINS for WooCommerce, EASY DIGITAL DOWNLOADS & more
Each of our WordPress plugins has been developed from the requirements of our customers. We develop websites and online stores ourselves and only in practice can we recognize where new solutions are needed.
We develop many of these individual solutions for individual customers, but some have made it into their own plugins.
We originally programmed our E-Mail Designer plugin for forms such as NinjaForm, Gravitiy Forms, WP Forms and Contact Form 7
We have developed many websites with request forms. As long as the emails are then only sent to the administrator, it is only important that they are clear, but the beauty is secondary. However, if the emails are also sent to the website visitor – i.e. the end customer – they should at least roughly match the design of the website.
Then came the WooCommerce online store emails and anyone who has ever edited these in the PHP templates will never want to do so again.
The templates can basically be adapted to any need, but writing HTML code for email programs is a bit reminiscent of the 90s. Any modern way of working does not work in Microsoft Outlook and so we work with table layouts.
More importantly, however, we are not developing our own store where we can change texts in PHP files at any time, but stores for customers. We can’t expect our customers to rewrite PHP files to change an e-mail text.
We needed a solution to reduce the time spent on WooCommerce emails from half a day to half an hour and at the same time improve the user experience
25.000 USERS of our free plugins and 2.500 USERS OF OUR WOOCOMMERCE EXTENSION prove us right.
Our plugins for CleverReach, Newsletter2Go, Mailjet, Evalanche, Re:Guest and more also arose from the requirements of our projects
Most of them are now maintained by other companies and some have simply been discontinued when the benefits were no longer great enough.
Direct and personal support
We are a small company and this has the great advantage for our plug-in customers that we have personal and competent contact persons for support.
Plugin takovers
a few of our plugins have found a new home:
NINJAFORMS EXCEL EXPORT
A simple little function to export form entries from NinjaForms to Excel instead of CSV.
…we have handed over to NinjaForms.
NINJAFORMS CLEVERREACH
An integration to add newsletter subscriptions to a NinjaForms contact form.
…is now also sold and further developed by NinjaForms.
CLEVERREACH SIGNUP FORM & CLEVERREACH WOOCOMMERCE
Newsletter signup forms and WooCommerce store integration for CleverReach.
…we have handed over to CleverReach
More plugins in our warehouse
We still have a few niche products in stock. Not all of them have the potential to become a new global hit, but some are just waiting for the right moment to be released.
If you are interested, please get in touch.
FAVORITE POSTS
A developer-friendly plugin for watch lists and favorites, with which you can also save several separate lists. The plugin can be used for any post type, works for logged-in users via the profile and for guests via cookies. Neither caching plugins nor loading time are a problem, as all likes are loaded afterwards.
The frontend can be freely defined by the theme, the functionality runs via the WordPress REST API.
NINJAFORMS REST API
This allows form entries from NinjaForms to be queried and further processed via a secure REST API.
Available on GitHub
ELEMENTOR LANGUAGE CONDITIONS
Elementor Pro already offers options for loading templates according to certain conditions. For example, different headers can be used for different pages under certain conditions. We have extended these conditions so that templates can now be selected based on the language from WPML or Polylang.
ELEMENTOR SEASONAL VISIBILITY
For our tourism customers, it is important to adapt the website to the respective season. In winter the photos of snow-covered ski slopes and in summer the bathing photos from the nearby lake…
With our plugin, this changeover is a single mouse click. Each individual section can be visible all year round or for a single season.
ELEMENTOR CUSTOM LIBRARY
If you have ever been annoyed by the fact that the original Elementor templates are displayed so beautifully with a preview in the Elementor library and your own templates are just a boring list, then this is a good plugin for you.
With this plugin, our customers will only see the templates that we have prepared for them and that have been customized for their website instead of a collection of third-party designs.
ELEMENTOR WORLD CLOCK
An Elementor widget with which a clock can be displayed in certain time zones.
ELEMENTOR ADVANCED DYNAMIC POST TAGS
This cryptic name hides placeholders that can be used to display the link or headline of the most recent blog post, for example. But it would also be possible to display the penultimate, the penultimate but one, etc…
Why do you need this? Imagine the latest blog articles should not be displayed in a list but each of them individually. The latest one is large with a landscape image, the next one is narrow in portrait format and below that three next to each other.
This small function gives you completely new design options.
ADVANCED CUSTOM FIELDS – NINJAFORMS
A custom field type for ACF with which a NinjaForm can be selected. A useful little function for your own PageBuilder based on ACF.
Plugin Cemetery
Not all of our plugins have been lucky enough to find new owners, some have served their purpose for the requirements of individual customers and are now resting in peace…
NINJAFORMS INTEGRATIONS FOR MAILJET, NEWSLETTER2GO & EVALANCHE
Three more newsletter integrations for NinjaForms that we had developed for customer projects, but for which there was not much demand otherwise.
NINJAFORMS SUBMISSION LIMIT
a simple extension to limit the number of form submissions per user (e.g. for competitions).
WP E-COMMERCE EXTENSIONS
Hardly anyone will remember, but there were online stores with WordPress even before WooCommerce. Until a few years ago, WP e-commerce was THE store solution for WordPress.
Back then, we had extensions for PDF invoices, email templates, currency conversion, role discounts and shipping tracking.
…may they rest in peace together.
Custom Plugin Development
Do you have more ideas than there are solutions on the market?
We are also happy to develop individual plugins for your requirements.
Please simply send a message